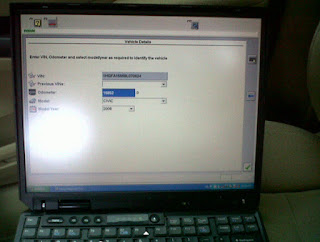Autel MaxiFlash Pro J2534 ECU Programming Device,it is reliable, fast performance, and flexibleUsing the OEM software, this premier tool is capable of providing dealer-level programming capabilities for all makes, all models at an affordable price. Support Toyota, Volvo, Honda, Jaguar and BMW.
Install Device Driver
In order to make the MaxiFlash Pro operate correctly with the re-flashing and diagnostic applications in the target PC, you will first install the MaxiFlash Pro J2534 Pass-thru device driver onto PC that will control the device.
1)Insert the software driver CD to your computer. The driver installation wizard will load automatically.
2)Click on Next to welcome to the program main page
3)Select Next on the installation location and installation name. It is recommended not to change the default settings. Otherwise the computer may have a hard time recognizing the driver
4)Click Install and the driver program will be installed on your PC
Note: During this time, a MS-DOS style window will pop out and may remain on your screen for a short while. It is normal, do not attempt close the MS-DOS style program as it will prevent the driver from being installed completely. It will be closed automatically when the driver is successfully installed.
Install MaxiFlash Pro software
5)Connect the MaxiFlash Pro programming tool with PC using USB cable. A “Found New Hardware Wizard” window will display
6)Select [Install the software automatically (Recommended)], click on Next and windows will search for the driver software automatically.
7)Select ]MaxiFlash Pro] program and click on Install.
8)When the MaxiFlash pro device driver is successfully installed, you will be able to see the [MaxiFlash Pro] entry in the Device Manager under [Maixi Pass Thru Serial]
NOTE:
If the driver installation is not complete or unsuccessful, or the PC still can’t recognize the device, an Error or Question mark will display beside the entry icon. Please try installing the driver program again by clicking the entry, then select start auto searching for the software, or manually locate the specific file that contains the driver program.
9) Ethernet Connection. Using wired network between the Pass-Thru device and the PC, users can choose either way of connection described as below:
Connecting to a PC Directly
- Connect the PC to the Pass-Thru device with the supplied Ethernet cable.
- Open “My Network Places” Properties.
- In the Properties window, under the LAN or High-Speed Internet heading, right click on the “Local Area Connection” and select “Properties”.
- Now a new window should pop up, titled “Local Area Connection Properties”. Here you need to select the Internet Protocol (TCP/IP) option, and then click on the “Properties” button
Again a new window titled “Internet Protocol (TCP/IP) Properties” will pop up. In this window, you need to select “Use the following IP Address” radio button, and set the specific IP address (take the value shown in picture below example), then click on “OK”.
NOTE: For specific IP address information please contact your network administrator.
After all the above properties settings have been properly set, users can continue on completing the network configuring procedure, please refer to the detailed operation guidance in
MaxiFlash Configuration – Wired Network.
Connecting to an Existing LAN
1. Connect the Pass-Thru device to a local network with the supplied Ethernet Cable.
2. On most LANs, Autel MaxiFlash Pro can obtain its IP address automatically using DHCP.
MaxiFlash Configuration – Wired Network
1) Connect the Pass-Thru device to the PC or an existing LAN with the supplied Ethernet cable.
2) Power up the device by the external power supply; verify the green Power status light on the front panel is on.
3) Verify the Ethernet status light is on.
4) Click on “All Programs” from Windows Start Menu, find the “MaxiFlash Pro” entry under “Autel”, click on “MaxiFlashCFG”, and wait for the program interface to pop up.
5) Select the “Settings” tab to set up the network configuration.
6) Select “DHCP”, if you are connecting to the local area network, the MaxiFlash Pro will obtain the IP address automatically. Select “Manual”, if you are connecting to the PC directly for the first time, and then set the IP address on your own.
7) Click on the “Apply” button to save the network configuration